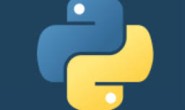软硬件环境
- windows10 64bit
- pycharm 2020.1.2
- anaconda with python 3.7
pycharm简介
pycharm 是JetBrains公司开发的一款功能强大的IDE集成开发环境,可以帮助用户大大提升使用python语言进行开发的效率,作为一款IDE,它提供了代码编辑、代码调试、语法高亮、项目管理、代码跳转、智能提示、单元测试、版本控制等等功能,还支持插件形式的功能扩展,进一步提升了pycharm自身的竞争力,已成为目前使用最广泛的python IDE。
pycharm安装
首先从官方网站下载安装文件,https://www.jetbrains.com/pycharm/download/#section=windows

官方提供了Professional和Community2个版本,前者需要付费,但是有30天的试用期,后面完全开源和免费,相比专业版,功能略少一些。这里以专业版为例,目前最新的版本是2020.1.2,下载完成后,双击exe文件开始安装

创建桌面快捷方式、py扩展名关联、加入系统环境变量PATH


下面就是正式的安装了,稍微等待一会


启动pycharm后,来到应用设置的向导,默认提供了2种主题,Darcula和Light,这里选择深色主题

pycharm提供了几个默认的插件,根据需要安装

结束配置向导后,就正式进入pycharm了。在这里可以新建工程、打开已有项目或者从版本控制系统(如svn、git等)中拉取代码

我们新建一个Pure Python项目,这里可以设置项目的名称、项目存储的位置、使用python环境

这里我们使用conda的虚拟环境,使用python3.7的版本。关于anaconda的安装使用,可以参考之前的文章 Anaconda的使用

pycharm开始创建虚拟环境

项目创建成功

这时候,新建一个python文件main.py


在main.py中敲入以下测试代码
if __name__ == '__main__':
print('Hello Pycharm!')

接下来我们执行这个工程

可以看到终端中输出了Hello Pycharm!

其它平台下的使用方法类似,这里就不赘述了