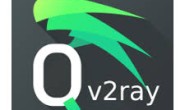软硬件环境
- windows 10 64bit
- openwrt from koolshare
- vmware workstation pro 15.5
视频看这里
此处是youtube的播放链接,需要科学上网。喜欢我的视频,请记得订阅我的频道,点赞并分享。另外,网站中出现的推荐广告,烦请也一并点击,感谢您的支持。
前提条件
需要主机支持intel virtual technoloty,也就是intel的虚拟技术,你可以到BIOS中进行查看并设置。下面这张图是我机器的截图,每个人的位置可能不太一样

如果在安装openwrt的过程中出现下图

就说明没有设置,或者设置了而没有保存。
vmware的安装
我们来到虚拟机软件vmware的[官网](),下载最新的版本15.5,安装过程就不讲了,傻瓜式的就行,这里贴几个可用的注册码,均来自于网络。
YG5H2-ANZ0H-M8ERY-TXZZZ-YKRV8
UG5J2-0ME12-M89WY-NPWXX-WQH88
UA5DR-2ZD4H-089FY-6YQ5T-YPRX6
GA590-86Y05-4806Y-X4PEE-ZV8E0
ZF582-0NW5N-H8D2P-0XZEE-Z22VA
YA18K-0WY8P-H85DY-L4NZG-X7RAD
CZ7WU-2MF01-488FZ-L6Z5T-PYAU4
CY1TH-0XZ5M-M85NY-MNXGG-ZZHU8
ZZ3EK-62W1P-H803P-4WN7T-Q7HT2
CY75U-ATW0P-H8EYZ-WDZE9-N68D6
GY7EH-DLY86-081EP-4GP59-WFRX0openwrt镜像
我们使用koolshare论坛上的openwrt,用简单的vmdk格式镜像,下载地址是 https://firmware.koolshare.cn/LEDE_X64_fw867/%E8%99%9A%E6%8B%9F%E6%9C%BA%E8%BD%AC%E7%9B%98%E6%88%96PE%E4%B8%8B%E5%86%99%E7%9B%98%E4%B8%93%E7%94%A8/openwrt-koolshare-mod-v2.31-r10822-50aa0525d1-x86-64-combined-squashfs.vmdk
安装openwrt
打开vmware,单击右侧的创建新的虚拟机

选择自定义

硬件兼容性选择Workstation 15.x

稍后安装操作系统

操作系统选择Linux,版本选择其他 Linux 3.x内核,类似于openwrt的这种迷你Linux系统,内核版本都不会像ubuntu、centos这种桌面发行版内核更新的那么频繁,它们的目标是稳定

填上虚拟机的名称及存储位置

处理器配置,默认就可以

根据自己主机的情况,填写分配内存的大小

网络连接使用桥接网络

IO控制器,选择推荐的LSI Logic(L)

虚拟磁盘类型也选择推荐的SCSI(S)

磁盘部分,选择现有虚拟磁盘

磁盘文件,就是前面我们从koolshare论坛上下载好的vmdk文件,这里填上路径

由于镜像制作者使用的vmware版本跟我们使用的不一致,这里会弹出格式更新的信息,我们选择 保持现有格式

确认信息都没错后,点击完成

在开启虚拟机之前,还需要设置下网络,打开虚拟机的网络适配器,将桥接网络下的 复制物理网络连接状态 勾选上

这时候就可以开启虚拟机了

启动完后,需要鼠标点进去,然后敲下回车键

进入到系统后,我们需要设置下ip、gateway等信息
vi /etc/config/network找到config interface lan,编辑下面的ipaddr,指定一个你网络中暂时没人用的ip地址,设置完成后reboot重启openwrt系统
如果对linux下的vi编辑工具的操作不是很了解的话,可以观看我之前的vim基本操作视频,链接在这里
待虚拟机重启后,在浏览器中输入http://192.168.1.10,ip地址是你刚刚给openwrt分配的ip

输入密码koolshare

这就进入了openwrt的管理界面,跟普通的路由器管理界面差不了多少

默认情况下,酷软中心(也就是插件商城)会提示有升级,但是由于默认没有设置DNS及网关,更新会失败

我们来到网络 –> 接口,打开LAN的编辑,添加网关和DNS,保存并应用


这时候就可以更新成功了。到此,整个安装过程就结束了。